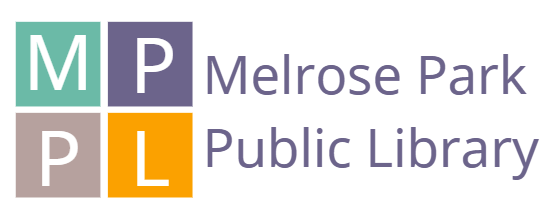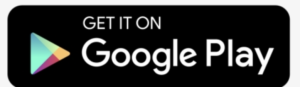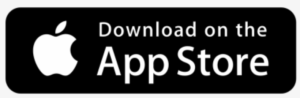Remote Print
With our remote print service, you can use your personal computer or mobile device to print to the library’s printers from anywhere. Simply submit documents for printing and come to the library to release and pick up your documents.
How to Print From a Laptop or Desktop at Home or Work

Step 1: Hover over How Do I? on the main menu on the library website.
Step 2: Hover over Remote Print.
Step 3: Click on Remote Print Here.

Step 4: Select the printer (Black & White or Color) and enter your email address.
Step 5: If you do not have an email address, type in your name and the extension @mpplprint.com (eg. sue@mpplprint.com).
Step 6: Browse your computer to find and select the file you wish to print.
Step 7: Cliick the printer icon.
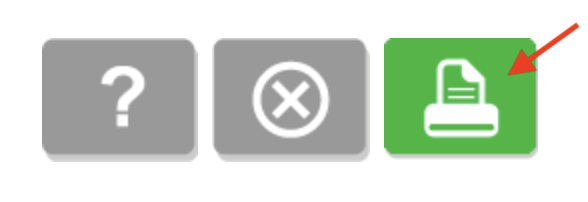
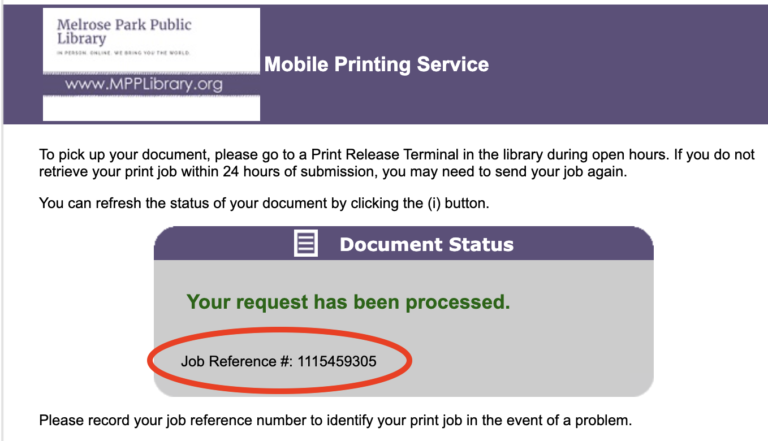
Step 8: The status of your print job and a reference number will be provided for you. Keep this reference number to identify your print job in case there is an issue.
Step 9: At the Print Release Station in the library, select Release a Print Job.
Step 10: Enter the email address you supplied, select your print job, and pay for your print. Your print job will be printed.
How to Print From a Tablet or Smartphone App

Step 1: Hover over How Do I? on the main menu on the library website.
Step 2: Hover over Remote Print.
Step 3: Click on Remote Print Here. Follow the same steps above.
Step 1: If sending a print job via the app, click No Printer Selected.
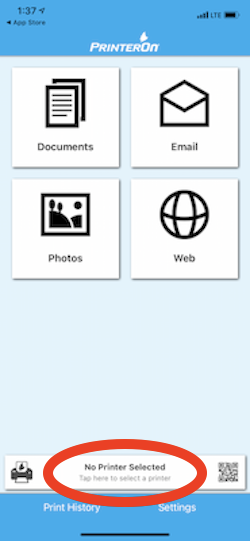
Step 2: Click Search. Search for Melrose Park Public Library or enter the library’s zip code: 60160. Select your desired printer.

Step 3: To Print Documents: When viewing the document, click in the upper right corner and upload the document to the PrinterOn App.
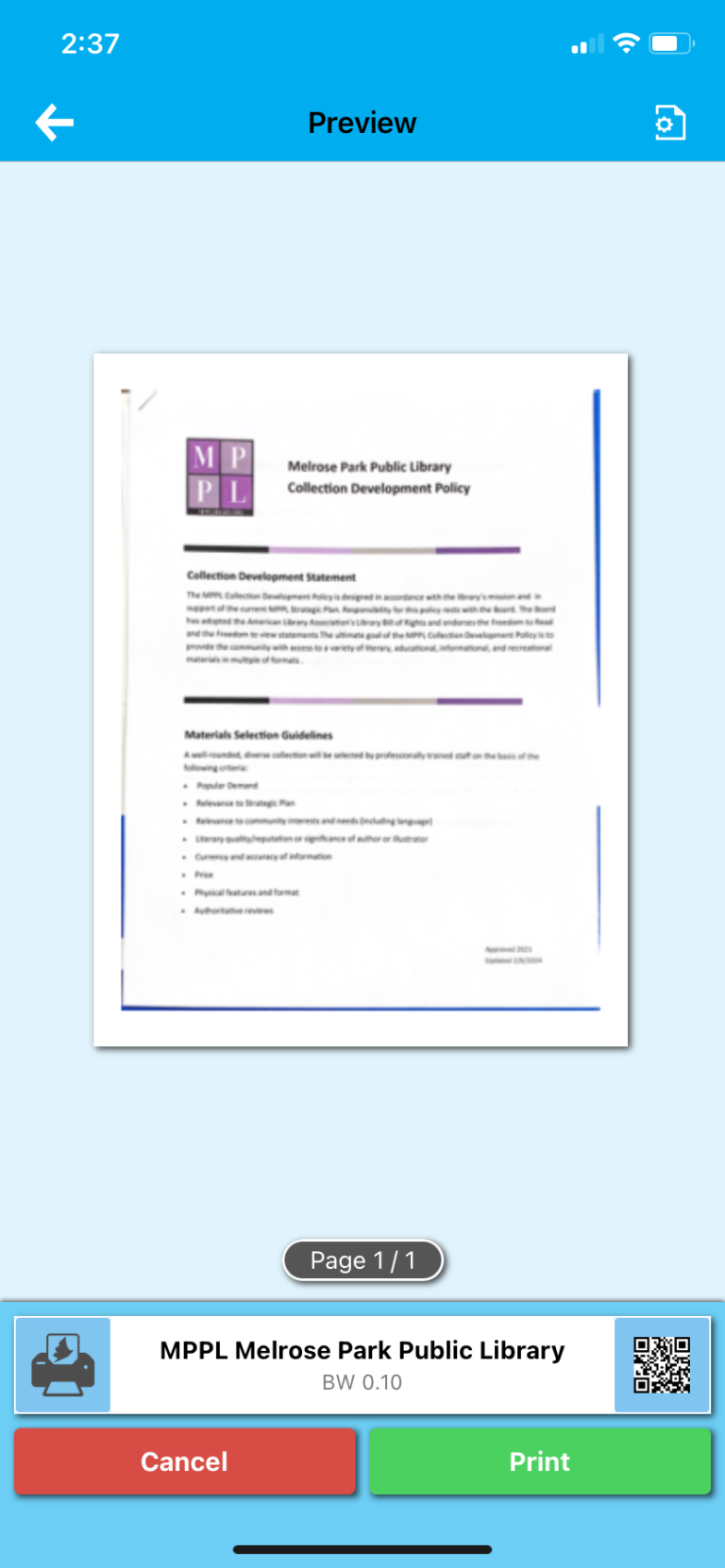
Step 3: To Print Photos From Your Phone: Open the app, click on Photo and select a photo to print.
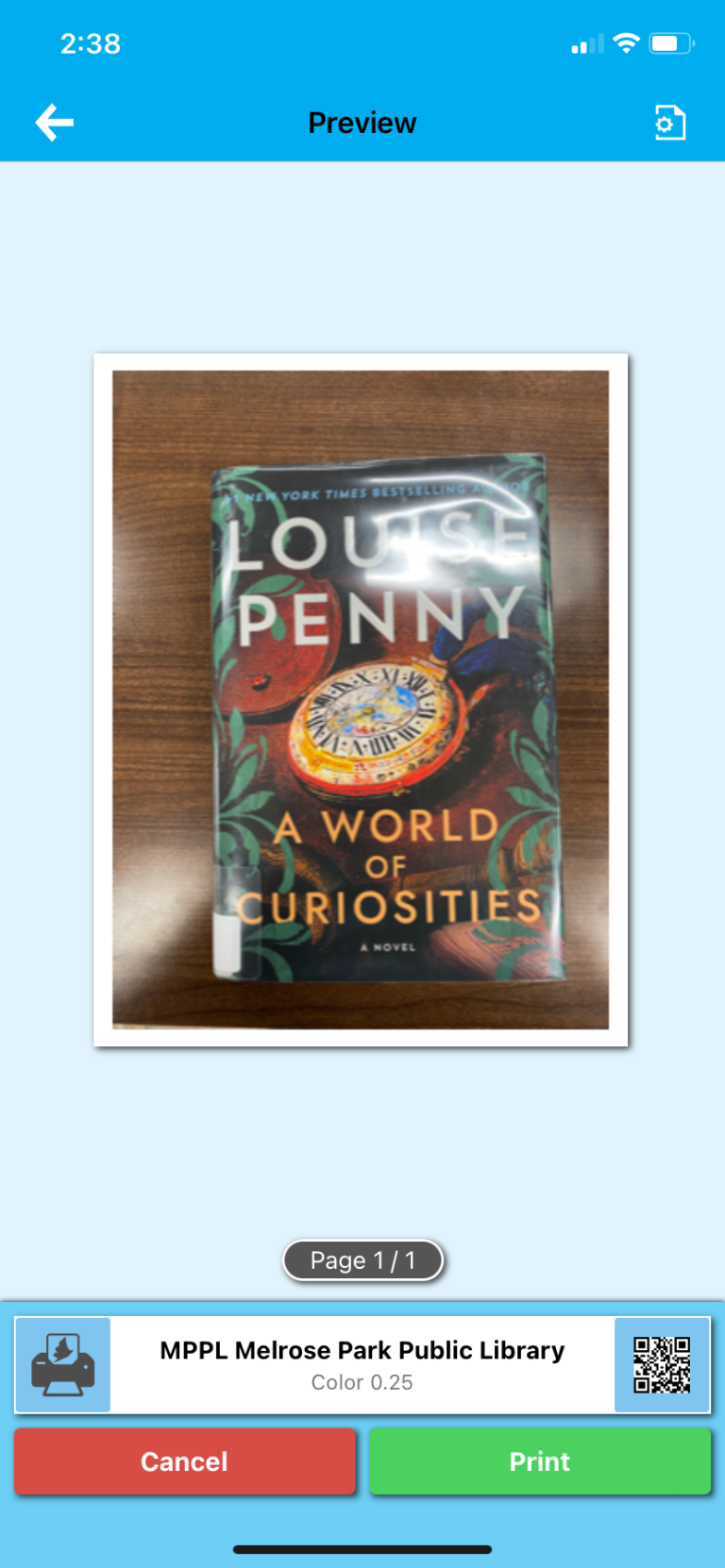
Step 4: Select the printer and click the print icon.
Step 5: Enter an email address and click on the checked mark (you will receive a notice that the job started, and shortly after another messages stating Job Success.
Step 6: At the Print Release Station in the library, select Release a Print Job.
Step 7: Enter the email address you supplied and select your print job. Your print job will be printed.

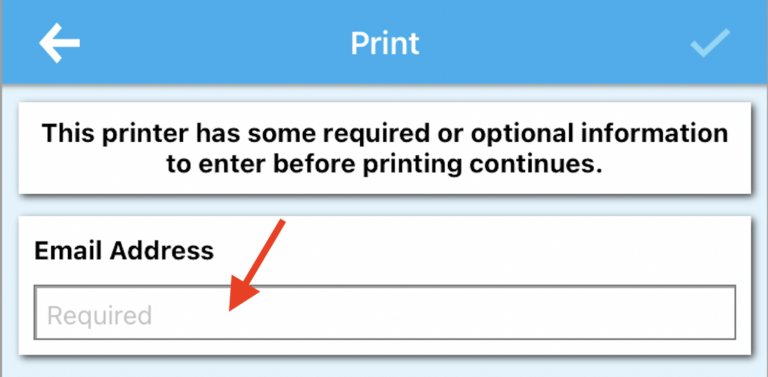
How to Use Email to Send Something Directly to the Library Print System
Step 1: Email from any device directly to the library’s print system.
- For black/white jobs email: mppl-bw@printspots.com
- For color jobs email: mppl-color@printspots.com
Step 2: At the Print Release Station in the library, select Release a Print Job.
Step 3: Enter the email address you supplied and select your print job. Your print job will be printed.
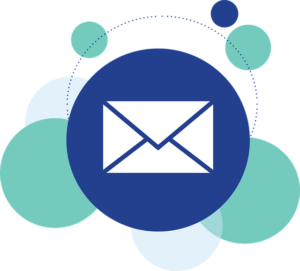
| Hours
Tue | Thur – 9:00 AM – 7:00 PM
Sat – 10:00 AM – 2:00 PM
Sun – Closed
Memorial Day – Labor Day: Closed Every Saturday